1.0 Pre-Processing
This section will describe what I do with the data I have captured during my imaging session. Pre-processing to me means the work I do with your image data before I start traditional image processing. My typical top-level folder structure at the beginning of a pre-processing is shown below. During pre-processing other folders will be added.

- The ‘Flats’ folder will contain all of the flats images I captured.
- The ‘Lights’ folder will contain all of the light images I captured. Inside this folder I create a sub-folder called ‘Poor’.
- The ‘Master’ folder will contain a Master Dark & Master Bias image which I have created previously. This folder could potentially also have a Master Flat image if I haven’t removed the camera from the telescope between sessions or if I have shot multiple targets in one session and have already processed my flats.
1.1 Blink
This process is used to review all of the images you have captured to allow you to remove any that are sub-standard. If you have done this already during capturing then you can move on to section 1.2. There are many different ways to use this process, I will just explain my own method. Open the Process, ‘Process Menu > All Processes > Blink’ and follow the steps below.
- Click the folder icon and select all of your light files, click OK.
- On the preview window zoom in on a group of stars near the centre of the image, as shown below.
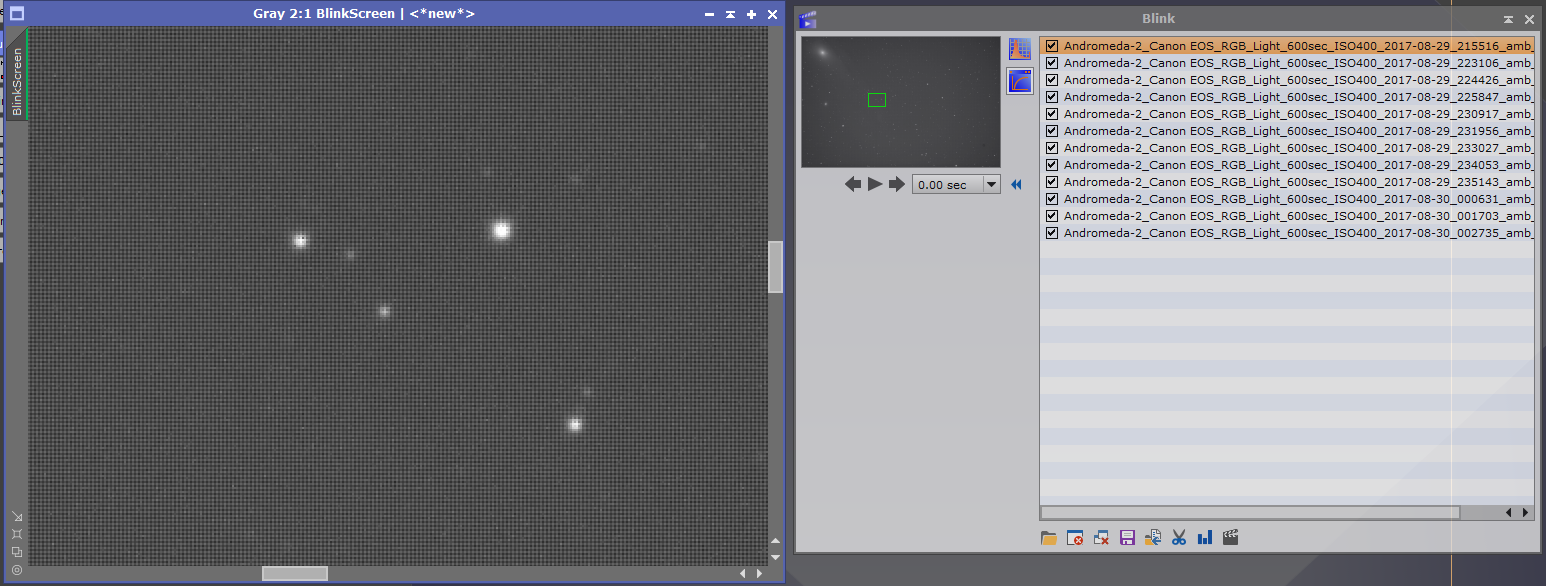
- Click the ‘Next Image’ icon, it looks like a right arrow, to flick through the images and check for ones with poor quality.
- When I find an image that is poor I untick the box beside the file name and move on.
- Once I have reviewed all images I will select the first unticked image then select all other poor images by pressing ‘shift’ on the keyboard and clicking them.
- Once I have selected all poor images I move them to my ‘Poor’ folder by clicking the ‘Move selected files to a new location’ icon, which is 5th from the left, and then selecting the location of my poor folder (a sub-folder of the lights folder).
Now that you have determined the images that are of acceptable quality you can move on to section 1.2 to select the registration reference image.
1.2 Sub-Frame Selector
This process is used to review the images using measurements to determine which of the images should be selected for your alignment reference. Open the script, ‘Script Menu > Batch Processing > Subframe Selector’ & follow the following steps.
- Click ‘Add Files’ and select all of your light images, then click OK.
- Click ‘Measure’ and let the script run.
- Once complete change the ‘Sort Table By’ drop-down to be FWHM, and verify the order is ‘Ascending’. You should see something like the image below.
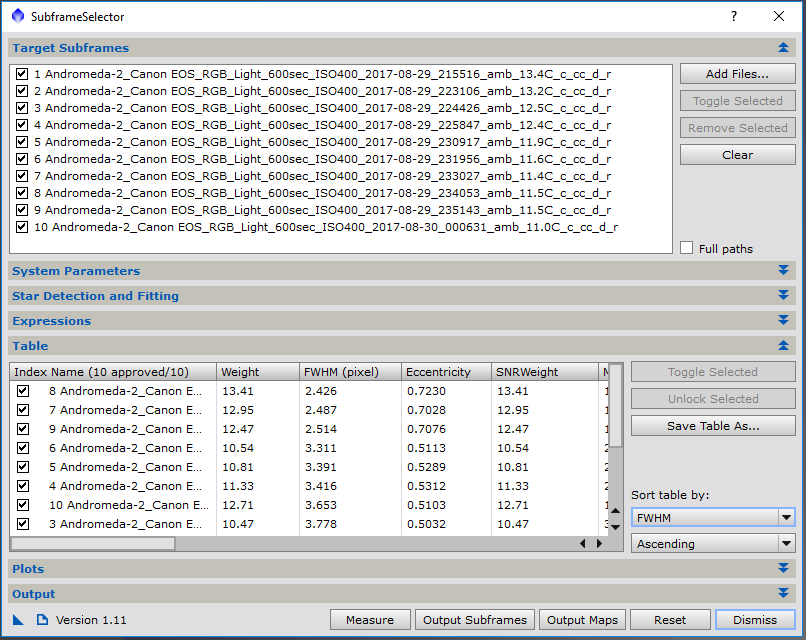
From the results above, we can see that the image with the tightest stars is top of the list, if you hover the mouse pointer over the name it will display a popup with the full file name. At this point I recommend using Windows explorer to make a copy of this file, place it in the root folder for your target and add ‘reference_’ to the start of the file name. You will use this file in section 1.3.
1.3 Batch Pre-Processing
This process is a real time saver, originally I would pre-process all of my data manually and it was fairly time consuming. With this script, you can tell Pixinsight the locations for all of your files, along with some other information, and it will calibrate and register all of the data; leaving it ready for integration (stacking). A number of sources recommend using a separate process for integrating your files, I believe this is because the integration settings are slightly different depending on how many files you have and this script does not allow for that. I have provided process icons on my website which include various integration icons for a selection of file quantities, please feel free to download them.
The first step is to open the script, ‘Script Menu > Batch Processing > Batch Pre-Processing’. Once you have it open you can update it to be the same settings as I have below if you are also using a Nikon / Canon DSLR.
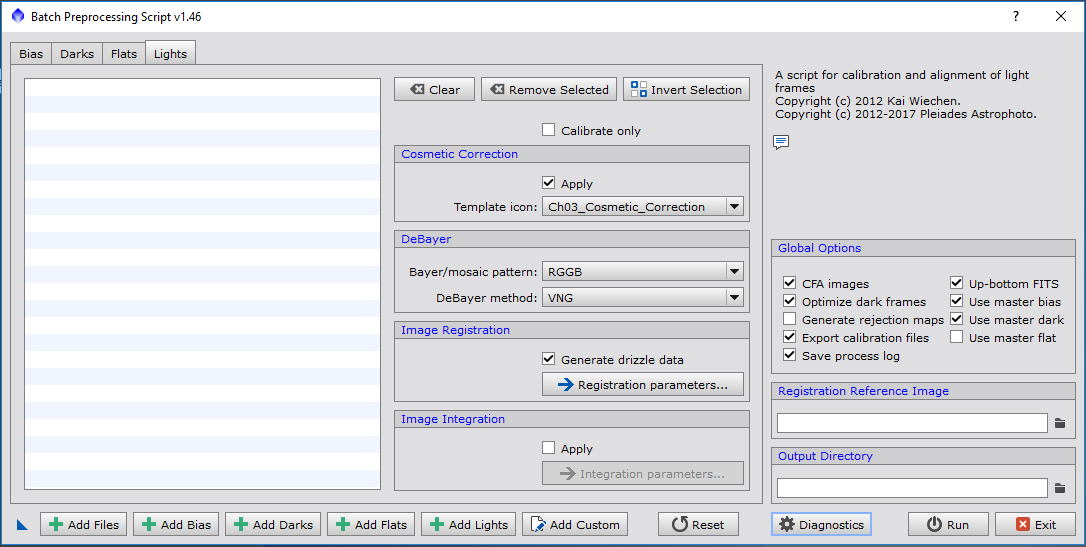
Now click just work through the following steps:
- Click ‘Add Lights’ and select all your light images, click OK.
- Click ‘Add Flats’ and select all your flat images, click OK.
- Click ‘Add Custom’, select you master bias image, update the image type drop-down to be ‘Bias Frame’, click OK.
- Click ‘Add Custom’, select your master dark image, update the image type drop-down to be ‘Dark Frame’, update the exposure time (in seconds) to match the dark (and lights) files, click OK.
- Click the folder icon in the ‘Registration Reference Image’ section and select the file you decided would be your reference in section 1.2, click OK.
- Click the folder icon in the ‘Output Directory’ section and select the main folder, in my example this would be the “2017-08-31 - 36x600 [RGB]” folder.
- Click Diagnostics to let Pixinsight perform a quick check that no options are missing.
- Click ‘Run’ and let the script run, depending on the speed of your computer and the number of files this can take a while.
1.4 Image Integration
This process will integrate (stack) all of your aligned files and output a single image, this is the basic stacked image that you have been waiting for. I will assume that you have downloaded the process icons from my website shown below as there are different settings depending on how may images you are going to integrate.
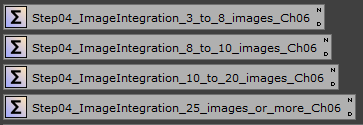
First you should open up the process icon best suited to your image quantity and follow the steps below:
- Click the ‘Add Files’ button and select all of the calibrated lights inside the ‘Registered’ folder, click OK.
- Click the ‘Add Drizzle Files’ button and select all of the drizzle files inside the ‘Registered’ folder, click OK.
- Click the ‘Apply Global’ button (Blue Circle) at the bottom of Image Integration box to start the process.
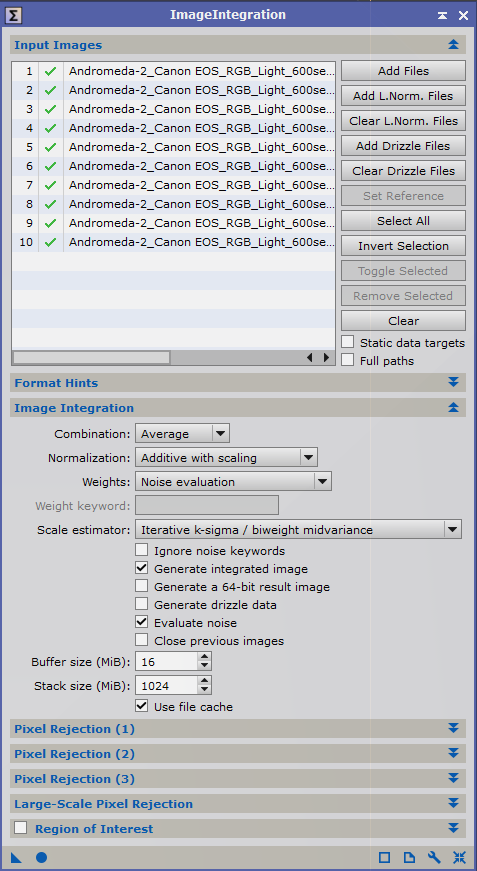
Once complete the unstretched integrated image will appear. If you aren’t going to use Drizzle Integration then you should save this image as this is what we will be processing later.
1.5 Drizzle Integration
This process is optional, but highly recommended. It requires that during registration & integration you select options to create & update ‘drizzle’ files, if you have been using my process icons then this will have been the case. Drizzle files in Pixinsight have a file extension ‘.xdrx’. The drizzle process was released by NASA in an effort to combat the poor quality that they received from the original Hubble data, this was prior to them making a physical correction to the telescope. This process will result in doubling the number of pixels in your image but also gives a dramatic boot in signal to noise ratio. I use this process with default settings, open the process, ‘Process Menu > All Processes > Drizzle Integration’ and follow the steps below:
- Click the ‘Add Files’ button and select all of the drizzle files in the ‘Registered’ folder.
- Click the Apply Global’ button (Blue Circle) at the bottom of Drizzle Integration box to start the process.
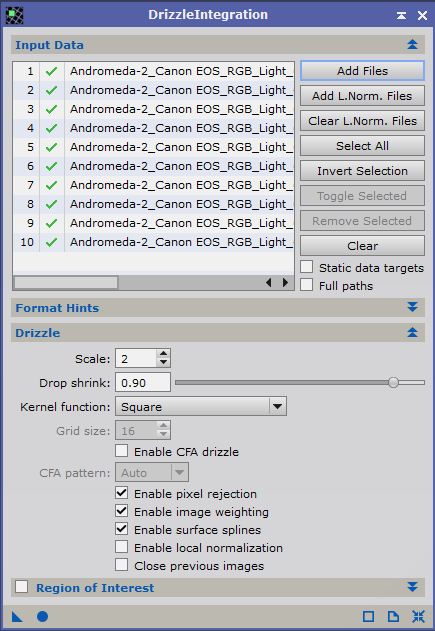
Once the process completes the unstretched integrated image will display, save this image as this is what we will be processing later.
This is my pre-processing workflow complete, you can now move on to Section 2: Linear Processing.
